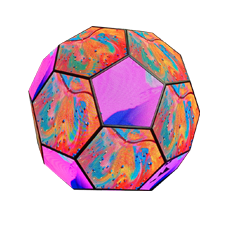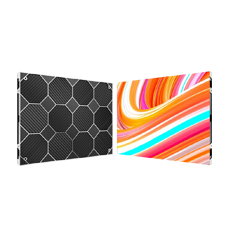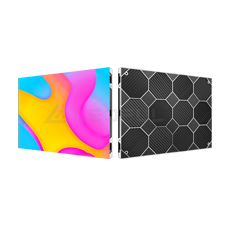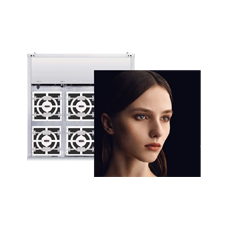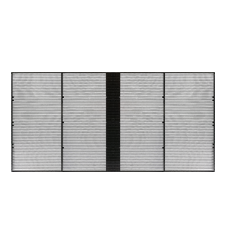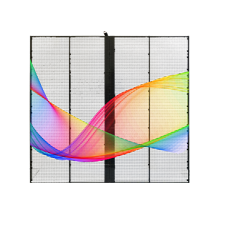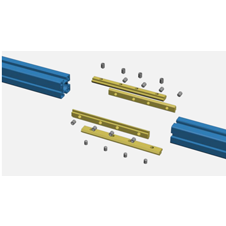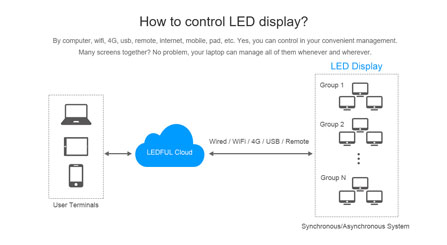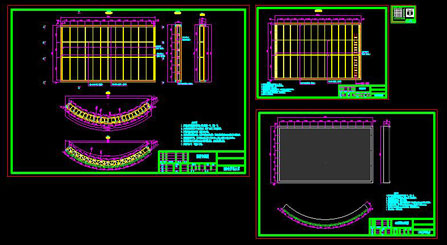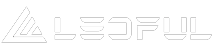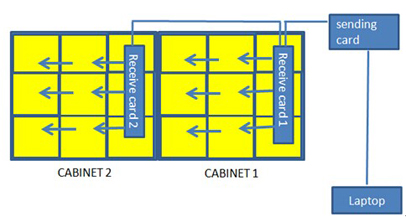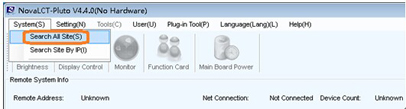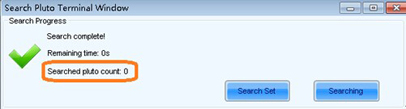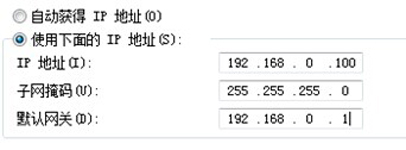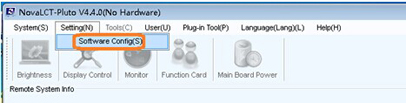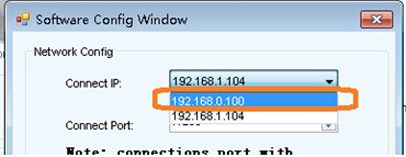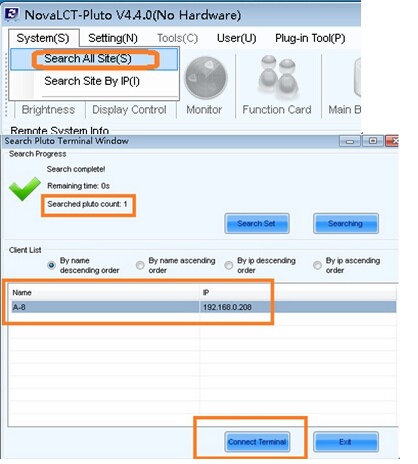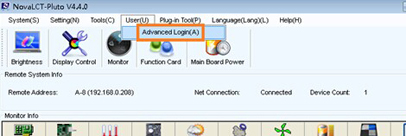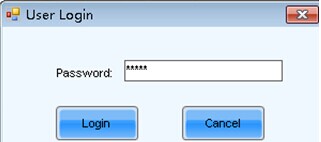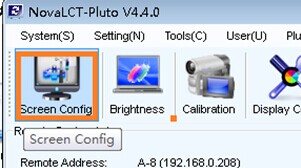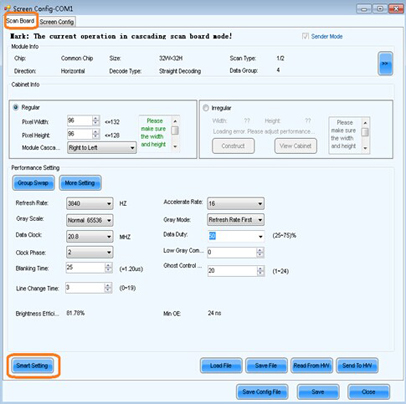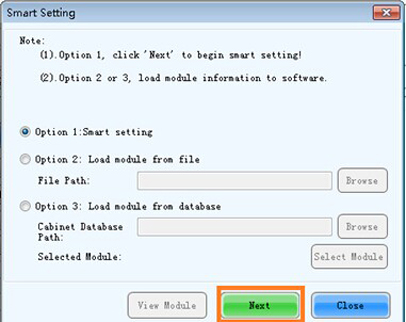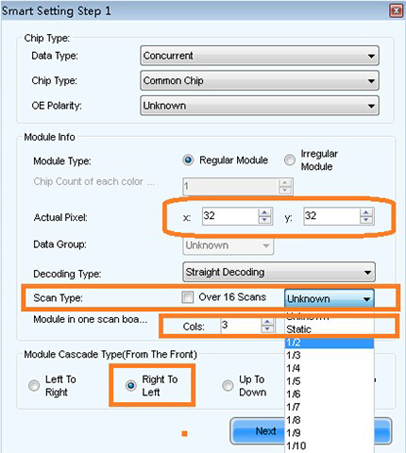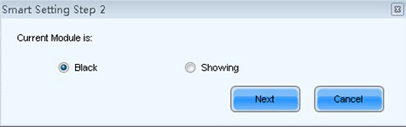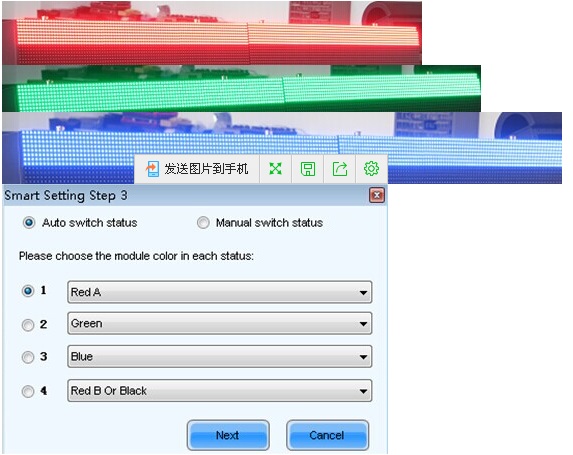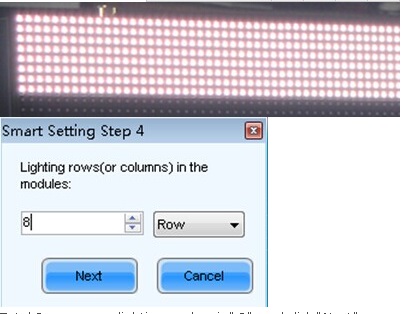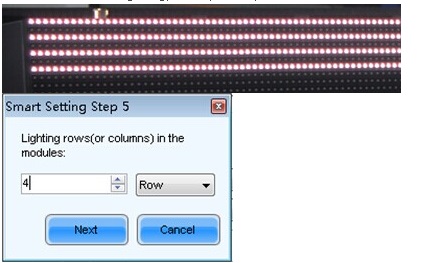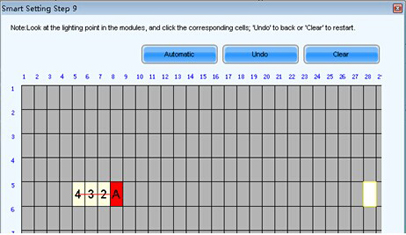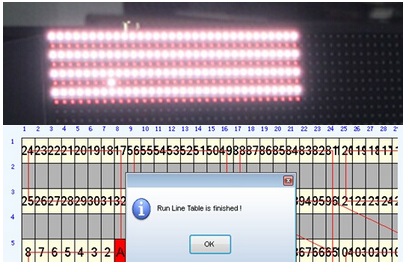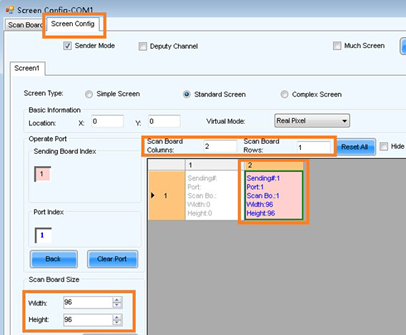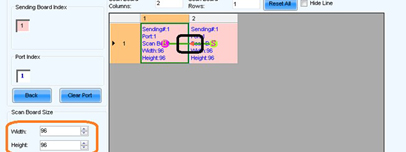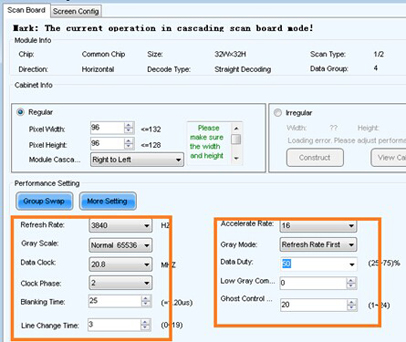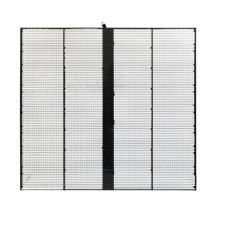Notice
Our website uses cookies to enhance the experience of users. By clicking“Accept" you are agreeing to our use of cookies.
See our Privacy Policy to learn more.
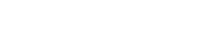
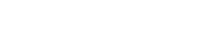

-
Criativo
-
 EsferaSérie
Personalizado
More
EsferaSérie
Personalizado
More
-
 CuboSérie
Personalizado
More
CuboSérie
Personalizado
More
-
 CírculoSérie
Personalizar
More
CírculoSérie
Personalizar
More
-
 FutebolSérie
Personalizar
More
FutebolSérie
Personalizar
More
-
 AsaSérie
Personalizar
More
AsaSérie
Personalizar
More
-
 Guarda-chuva-formaSérie
Personalizar
More
Guarda-chuva-formaSérie
Personalizar
More
-
-
Exibição de LED
- LED Poster
- Bevel para 90 ~ 180 graus
- Publicidade comercial interior
- Publicidade comercial ao ar livre
- Filme/XR palco
- Exibição LED de evento de aluguel
- Tela de LED de passo fino
- Exibição LED Perímetro de esportes
- Exibição LED de vidro transparente
- Exibição LED de piso de vídeo
- Flex LED Display
-
 SESérie
Interior fixo
More
SESérie
Interior fixo
More
-
 BMSérie
640x480mm
More
BMSérie
640x480mm
More
-
 QSSérie
More
QSSérie
More
-
 ParedeSérie
1000x250mm
More
ParedeSérie
1000x250mm
More
-
 BM ProSérie
640x480mm
More
BM ProSérie
640x480mm
More
-
 FASérie
Acesso frontal & Acesso traseiro
More
FASérie
Acesso frontal & Acesso traseiro
More
-
 DESérie
Ao ar livre Fixo
More
DESérie
Ao ar livre Fixo
More
-
 FSSérie
960x960mm
More
FSSérie
960x960mm
More
-
 STSérie
1000x500mm
More
STSérie
1000x500mm
More
-
 LKSérie
820x1830mm
More
LKSérie
820x1830mm
More
-
 CantoSérie
More
CantoSérie
More
-
 FMSérie
1000x1000mm
More
FMSérie
1000x1000mm
More
-
 FS PROSérie
960x960mm
More
FS PROSérie
960x960mm
More
-
 FM PROSérie
800x900mm, 800x1200mm
More
FM PROSérie
800x900mm, 800x1200mm
More
-
 XR PROSérie
500x500mm
More
XR PROSérie
500x500mm
More
-
 XTSérie
X -- 500x500x80mm T -- 500x1000x80mm
More
XTSérie
X -- 500x500x80mm T -- 500x1000x80mm
More
-
 TSérie
500x1000mm
More
TSérie
500x1000mm
More
-
 V & HSérie
V -- 500x500mm H -- 500x1000mm
More
V & HSérie
V -- 500x500mm H -- 500x1000mm
More
-
 S & KSérie
500x500mm, 500x1000mm
More
S & KSérie
500x500mm, 500x1000mm
More
-
 L & F PROSérie
L Pro -- 500x500mm F Pro -- 500x1000mm
More
L & F PROSérie
L Pro -- 500x500mm F Pro -- 500x1000mm
More
-
 MSérie
500x500mm
More
MSérie
500x500mm
More
-
 TGC-RSérie
500x1000mm
More
TGC-RSérie
500x1000mm
More
-
 USérie
600x333. 5mm
More
USérie
600x333. 5mm
More
-
 HDSérie
400x300mm
More
HDSérie
400x300mm
More
-
 CLSérie
500x500mm
More
CLSérie
500x500mm
More
-
 U ProSérie
600x333. 5x27.5mm
More
U ProSérie
600x333. 5x27.5mm
More
-
 PMSérie
960x960mm
More
PMSérie
960x960mm
More
-
 PM ProSérie
1600x900x98mm
More
PM ProSérie
1600x900x98mm
More
-
 TGCSérie
1000x500mm
More
TGCSérie
1000x500mm
More
-
 TGCGuia
More
TGCGuia
More
-
 TPosterSérie
1000X2000mm
More
TPosterSérie
1000X2000mm
More
-
 UmSérie
816x384mm/800x400mm
More
UmSérie
816x384mm/800x400mm
More
-
 ChãoSérie
500x1000mm
More
ChãoSérie
500x1000mm
More
-
 PISO MAISSérie
500x500mm
More
PISO MAISSérie
500x500mm
More
-
 Piso RSérie
500x500mm
More
Piso RSérie
500x500mm
More
-
 FlexSérie
Personalizado
More
FlexSérie
Personalizado
More
-
 Coluna FLEXSérie
Personalizado
More
Coluna FLEXSérie
Personalizado
More
-
 SPosterSérie
Personalizado
More
SPosterSérie
Personalizado
More
-
Mercados & Solução
- Mídia de publicidade DOOH parede de vidro Billboard arquitetura
- Exposição de Concerto de Entretenimento de Evento de Palco de Aluguer
- Conferência de estúdio de transmissão de sala de controle
- Futebol Futebol Basquete Baseball Hóquei
- Propriedade de varejo Shopping Street Comercial
- Auditório da Igreja Casa Religião para Adoração
- Cilindro redondo anel quadrado coluna retângulo 90 °
- Nuvem Cluster 4G WiFi Controle de APLICATIVO USB
- Instalação frontal frontal frontal aberta dupla face frontal
- Como instalar display LED com estrutura de moldura
- Túnel de teto triângulo cubo esfera criativo
- LEDFUL olho nu 3D-DOOH novo estilo
- A série LEDFUL BEVEL faz mais possibilidades
- LEDFUL táxi top ônibus carros veículo publicidade display LED
-
 Mídia de publicidade DOOH parede de vidro Billboard arquitetura
More
Mídia de publicidade DOOH parede de vidro Billboard arquitetura
More
-
 Exposição de Concerto de Entretenimento de Evento de Palco de Aluguer
More
Exposição de Concerto de Entretenimento de Evento de Palco de Aluguer
More
-
 Conferência de estúdio de transmissão de sala de controle
More
Conferência de estúdio de transmissão de sala de controle
More
-
 Futebol Futebol Basquete Baseball Hóquei
More
Futebol Futebol Basquete Baseball Hóquei
More
-
 Propriedade de varejo Shopping Street Comercial
More
Propriedade de varejo Shopping Street Comercial
More
-
 Auditório da Igreja Casa Religião para Adoração
More
Auditório da Igreja Casa Religião para Adoração
More
-
 Cilindro redondo anel quadrado coluna retângulo 90 °
More
Cilindro redondo anel quadrado coluna retângulo 90 °
More
-
 Nuvem Cluster 4G WiFi Controle de APLICATIVO USB
More
Nuvem Cluster 4G WiFi Controle de APLICATIVO USB
More
-
 Instalação frontal frontal frontal aberta dupla face frontal
More
Instalação frontal frontal frontal aberta dupla face frontal
More
-
 Como instalar display LED com estrutura de moldura
More
Como instalar display LED com estrutura de moldura
More
-
 Túnel de teto triângulo cubo esfera criativo
More
Túnel de teto triângulo cubo esfera criativo
More
-
 LEDFUL olho nu 3D-DOOH novo estilo
More
LEDFUL olho nu 3D-DOOH novo estilo
More
-
 A série LEDFUL BEVEL faz mais possibilidades
More
A série LEDFUL BEVEL faz mais possibilidades
More
-
 LEDFUL táxi top ônibus carros veículo publicidade display LED
More
LEDFUL táxi top ônibus carros veículo publicidade display LED
More
- Projeto
- Notícias
- Sobre
- Suporte
-
Contato
- CLOUD